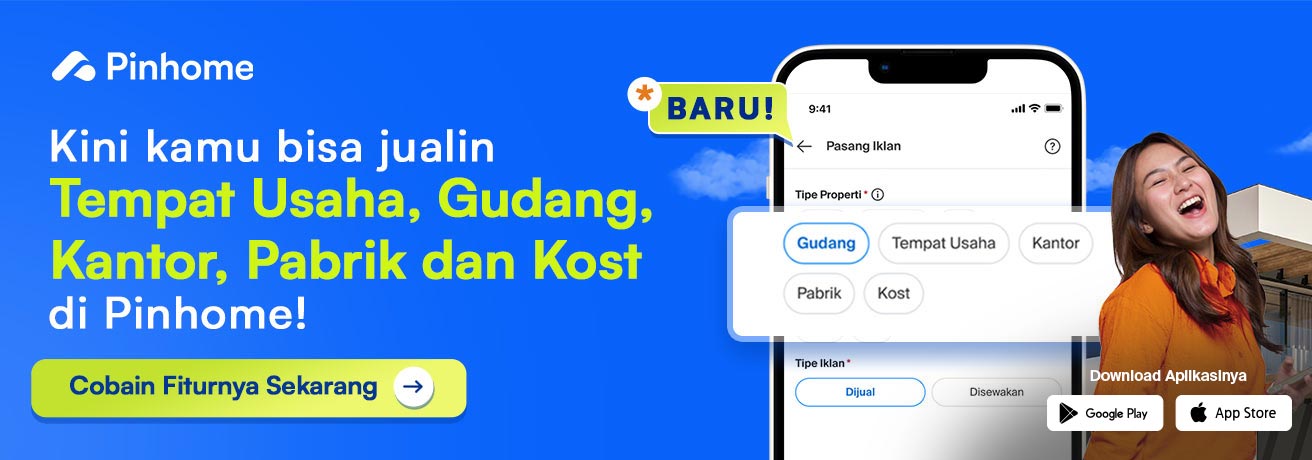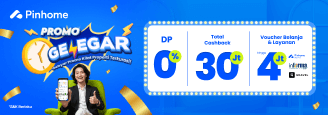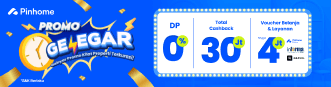8 Cara Download Microsoft Teams di Laptop
Dipublikasikan oleh Nabila Azmi dan Diperbarui oleh Voni Wijayanti
Apr 17, 2023
5 menit membaca
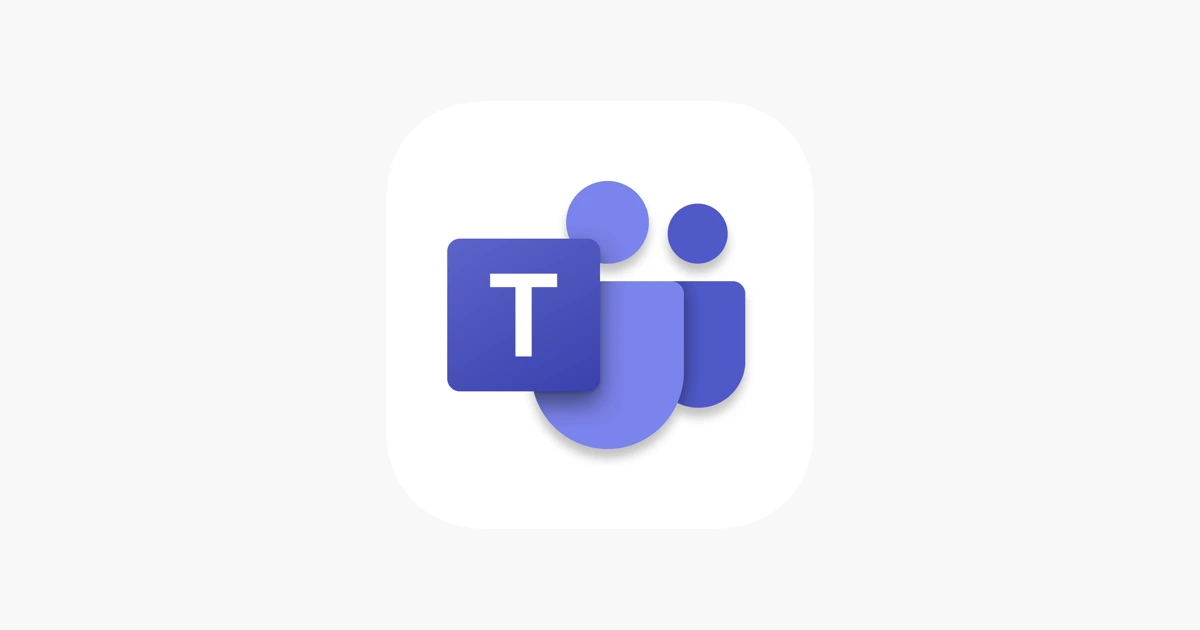

Daftar Isi
Microsoft Teams (MS Teams) merupakan salah satu layanan dari aplikasi Microsoft yang digunakan untuk keperluan pendidikan, video conference, hingga pembelajaran jarak jauh. Nah, cara download Microsoft Teams di laptop pun tidak sesulit yang dibayangkan.
Aplikasi yang wajib ada di laptop pelajar ini biasanya digunakan untuk berkomunikasi dengan pengguna lain. Hal ini meliputi mentrasfer data, meeting video, dan lainnya dalam satu tim.
Meski bisa digunakan melalui smartphone, beberapa orang mungkin lebih nyaman menggunakan Microsoft Team via laptop maupun komputer. Bila kamu adalah salah satunya, simak cara mendownload dan install aplikasi Microsoft Teams di bawah ini, yuk!
Baca juga:
Unduh Aplikasi Microsoft Teams

Langkah pertama dari cara download Microsoft Teams di laptop adalah mengunjungi situs microsoft.com/microsoft-teams/download-app. Link ini akan mengantarkan Pins langsung ke situs unduhan resmi Microsoft Teams melalui browser web apapun untuk mengunduh aplikasi.
Setelah itu, Pins bisa klik “Download for desktop“. Pilihan ini ada jika kamu menggeser sedikit laman depan ke bawah.
Baca juga: 10 Cara Download Game di Laptop Dengan Mudah
Tetapkan Tujuan Mengunduh Microsoft Teams

Setelah mengklik tombol tersebut, Pins akan dihadapkan dengan beberapa pilihan untuk apa MS Teams diunduh. Kamu bisa mengunduh Teams di Windows 10, 11, atau untuk kebutuhan sekolah maupun kantor.
Jadi, kamu perlu memilih tujuan dari download aplikasi MS Teams dan klik tombol yang sesuai. Langkah tersebut akan membuka jendela baru “Save as” pada laptop. Sebagai contoh, kamu bisa memilih tombol “Download Teams” untuk kebutuhan sekolah atau pekerjaan, ya.
Pilih Lokasi Unduhan di Laptop

Jika sudah yakin dengan pilihan Pins, lanjutkan dengan menentukan lokasi unduhan dan klik tombol “Save” pada jendela “Save as“. Microsoft Teams memungkinkan kamu memilih lokasi download. Artinya, kamu bisa memilih folder mana pun untuk menyimpan aplikasi. Setelah memilih lokasi folder, klik “Save“.
Klik Aplikasi yang Akan Diunduh

Cara mendownload dan install Microsoft Teams di laptop selanjutnya adalah mengklik pada aplikasi yang diunduh. Pins bisa mengklik aplikasi di bagian bawah browser atau membuka folder tempat penyimpanan aplikasi, lalu klik dari tempat tersebut.
Langkah ini akan memulai proses instalasi. Walau hal ini tergantung pada kecepatan internet dan faktor lainnya, instal MS Teams di laptop biasanya tidak akan memakan waktu lebih dari beberapa menit.
Pins mungkin diminta untuk melanjutkan pada kotak User Account Control (UAC). Bila melihatnya, klik “Yes” untuk melanjutkan.
Baca juga:
- 15 Aplikasi Presentasi Terbaik Untuk PC dan Laptop
- 6 Cara Download Video Telegram di Laptop Dengan Mudah
Masuk ke Aplikasi Microsoft Teams

Jika instalasi Microsoft Teams sudah selesai, aplikasi ini akan terbuka secara otomatis. Bila tidak, Pins bisa kok membuka aplikasi meeting ini secara manual.
Umumnya, ikon MS Teams akan muncul secara otomatis di desktop dengan logo berwarna ungu dan dua orang yang dibarengi huruf “T” di atasnya. Jika tidak bisa menemukan ikon ini, ketik Microsoft Teams di kolom pencarian Windows atau Mac dan klik “Open“.
Pilih Akun yang Akan Dipakai di Microsoft Teams

Cara download dan install aplikasi Microsoft Teams di laptop yang tidak boleh terlewatkan adalah memilih akun yang akan dipakai pada aplikasi ini. Laman ini biasanya menampilkan daftar beberapa akun Microsoft pada laptop. Jadi, pilih salah satu yang ingin digunakan untuk masuk ke MS Teams dan klik “Continue“.
Bila tidak melihat akun yang ingin digunakan, klik “Use another account or sign up” di bagian paling bawah halaman ini. Tombol ini akan meminta Pins untuk memasukkan email atau nomor telepon yang berkaitan dengan akun. Masukkan detail dan klik “Next” untuk melanjutkan.
Jika Pins tidak punya akun Microsoft, klik “Use another account or sign up” di bagian paling bawah halaman. Setelah itu, klik “No account? Create one!“. Pilihan ini akan membawa Pins untuk memilih apakah MS Teams dibuat untuk bisnis kecil atau kehidupan sehari-hari.
Nantinya, kamu harus memasukkan detail-detail, membuat password (kata sandi), dan menyelesaikan langkah lainnya untuk membuat aku Microsoft Teams. Mudah, bukan?
Baca juga:
- 2 Cara Membuat Tulisan Vertikal di Word Dengan Mudah!
- 5 Cara Download Aplikasi Google Meet untuk Laptop
Ketik Password

Setelah memilih akun untuk masuk, kamu akan dimintai kata sandi. Ketik password yang sudah pernah dibuat dan tekan “Sign in“. Bila Pins lupa kata sandi akun tersebut, coba klik “Forgot my password” untuk memulihkan kata sandi, ya!
Gunakan Microsoft Teams Sesuai Kebutuhan

Apabila sudah berhasil mendownload, instal, dan masuk ke aplikasi MS Teams, Pins sudah bisa langsung mulai menggunakan aplikasi sesuai kebutuhan. Ada pun beragam fungsi MS Teams yang bisa Pins manfaatkan antara lain:
- Membuat grup di Microsoft Teams
- Meeting di MS Teams
- Bergabung dalam Meeting MS Teams
- Menambahkan Guest di MS Teams
- Membagikan file melalui MS Teams
Jika versi Windows di laptop sudah diupdate hingga ke Windows 11, Pins tidak perlu khawatir. Pasalnya, Microsoft Teams sudah terintegrasi dengan laptop, tetapi kamu hanya dapat menggunakan MS Teams yang sudah tersinkronisasi dengan akun pribadi.
Bila menggunakan MS Teams untuk kebutuhan kantor atau sekolah, Pins harus tetap mengikuti cara download MS Steams untuk kantor atau sekolah. Jika sudah tidak membutuhkan MS Teams atau menghapus instalasi aplikasi, tinggal ikuti petunjuk cara uninstal aplikasi di laptop.
Nah, itu tadi sederet cara download Microsoft Teams di laptop, mulai dari mengunduh, instal, hingga masuk dengan akun yang kamu pilih. Semoga bermanfaat, Pins!
Baca juga:
- 7 Cara Download Zoom di Laptop Windows dan MacBook
- Cara Memilih Laptop yang Baik Untuk Mahasiswa
- 18 Merk Laptop Terbaik untuk Kerja, Multimedia & Gaming
Temukan pilihan rumah dan apartemen terlengkap di Aplikasi Pinhome. Untuk kamu agen properti independen atau agen kantor properti bergabunglah menjadi rekan agen properti bersama kami dan iklankan properti kamu di sini.
Kamu juga bisa belajar lebih lanjut mengenai properti di Property Academy by Pinhome. Gabung menjadi Rekan Jasa Pinhome melalui aplikasi Rekan Pinhome di App Store atau Google Play Store sekarang!
Hanya di Pinhome.id yang memberikan kemudahan dalam membeli properti. Pinhome – PINtar jual beli sewa properti.
Source Feature Image: App Store – Apple
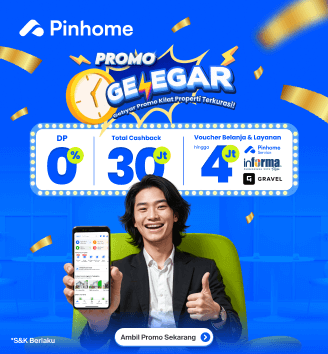
Properti Rekomendasi

Properti Eksklusif: Nuansa Bukit Bitung

Properti Eksklusif: Mulia Bekasi Residence Cibarusah

Properti Eksklusif: Green Paradise City

Properti Eksklusif: The Agathis
© lifestyle.pinhome.id