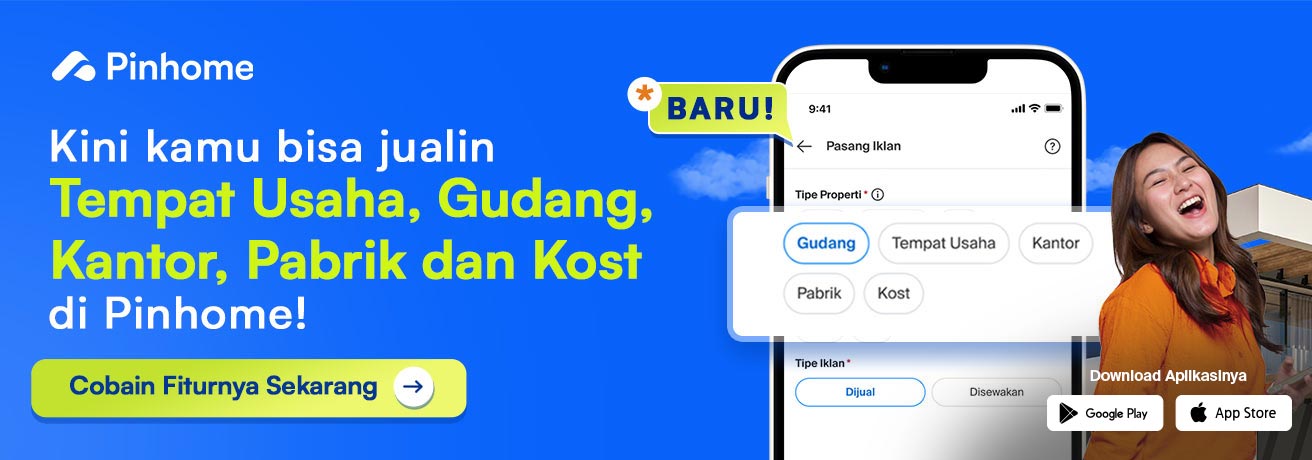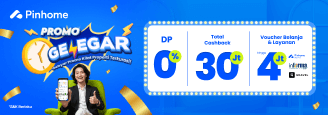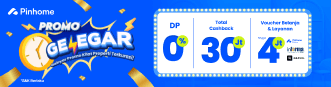9 Cara Membuat Note di Laptop Berbagai Versi Windows
Dipublikasikan oleh Nabila Azmi dan Diperbarui oleh Voni Wijayanti
Apr 10, 2023
5 menit membaca


Notes alias catatan kecil memang berguna untuk mencatat kegiatan dan mudah ditempelkan agar gampang diingat. Bahkan, hal ini diterapkan dalam penggunaan komputer dan laptop yang dikenal sebagai software Sticky Notes. Cara membuat note di laptop pun tidak sulit.
Walau begitu, ada sedikit perbedaan ketika Pins menggunakan laptop dengan versi Windows 7, 8, maupun 10. Maka dari itu, kamu bisa melihat bagaimana panduan dari cara menambah note di laptop di bawah ini, ya!
Baca juga:
- 5 Cara Ngeprint di Laptop Windows dan Macbook Dengan Mudah
- 4 Cara Setting Laptop Agar Tidak Sleep di Windows dan Macbook
Cara Membuat Note di Laptop Windows 7

Menggunakan sticky notes di laptop memang terasa seperti di dunia nyata. Software ini sangat berguna untuk membuat catatan singkat, cepat, dan mudah diingat untuk mengerjakan tugas tertentu.
Bagi pengguna laptop dengan versi Windows 7 tidak perlu khawatir. Pasalnya, Sticky Notes sudah dirilis sejak sistem operasi ini dimulai. Jadi, kamu bisa menerapkan cara membuat notes di laptop dengan cara di bawah ini.
- Klik tombol Start.
- Ketik “Sticky Notes” di kolom pencarian.
- Jika sudah muncul, klik Sticky Notes untuk menampilkan jendela catatan di desktop.
Nah, kamu sudah bisa mencatat apa saja kegiatan yang perlu dilakukan tanpa perlu khawatir ada yang terlewat.
Baca juga: 20 Cara Mengatasi Laptop yang Lemot, Cepat & Praktis!
Cara Memperbesar Sticky Notes
Setelah membuat catatan dan ukuran sticky notes terasa kecil, Pins bisa kok memperbesar kolom ini. Cara memperbesar Sticky Notes di Windows 7 mudah, hanya perlu mengklik dan menggeser titik-titik sesuai ukuran yang kamu inginkan.
Cara Menambah Catatan Baru di Laptop
Jika satu kolom catatan tidak cukup, Pins bisa kok menerapkan cara membuat note baru di laptop. Ini caranya:
- Klik tombol + pada pojok notes
- Bisa tekan CTRL + N pada keyboard.
Cara Menghapus Catatan

Bila catatan yang dibuat sudah tidak digunakan lagi, kamu hanya perlu menghapus catatan dengan cara klik tombol x pada software Sticky Notes. Simbol ini biasanya ada di pojok kanan atau kiri atas notes, ya.
Cara Mengganti Warna Sticky Notes
Bosan dengan tampilan catatan yang berwarna kuning? Tidak perlu khawatir! Pins bisa mengganti warna Sticky Notes karena software ini menawarkan berbagai macam warna yang bisa diubah dengan mudah.
Kamu hanya perlu klik kanan pada Sticky Notes dan pilih warna yang diinginkan. Jadi, kamu bisa mengkategorikan catatan sesuai warna dan kebutuhan, deh.
Baca juga: 20 Kisaran Biaya Servis Laptop Sesuai Dengan Jenis Kerusakannya
Cara Menambah Sticky Notes di Taskbar
Guna memudahkan Pins untuk membuka Sticky Notes, kamu bisa mencoba cara menambah catatan di taskbar atau desktop melalui tombol Start. Ini caranya.
- Klik tombol Start.
- Ketik Sticky Notes di kolom pencarian.
- Jika sudah muncul, klik kanan pada Sticky Notes.
- Pilih Pin to Taskbar agar mudah ditemukan di taskbar bawah layar.
Cara Menyimpan Sticky Notes tanpa Menghapus
Jika kegiatan tidak selesai di hari itu dan tidak ingin menghapus isi catatan di Sticky Notes, kamu bisa kok menyimpan isi catatan tanpa harus menghapusnya. Caranya mudah, Pins hanya perlu klik kanan pada Sticky Notes yang ada di taskbar. Jika ingin dibuka kembali, kamu hanya perlu klik software Sticky Notes yang sudah menempel di taskbar laptop.
Cara Membuat Note di Laptop Windows 10 dan 8

Pada dasarnya cara membuat note di laptop Windows 8 dan 10 tidak jauh berbeda dengan versi Windows terdahulunya, kok. Namun, tampilan kedua versi Windows ini mungkin akan berbeda, terlepas dari merk dan tipe laptop yang dimiliki.
- Ketik “Sticky Notes” di kolom pencarian.
- Jika sudah muncul, klik software Sticky Notes.
- Tunggu sampai jendela software muncul di desktop laptop.
Sekarang, Pins sudah bisa mencatat to-do list untuk pekerjaan maupun ketika belajar. Jika laptop belum menyediakan Sticky Notes, Pins bisa mengunduh software ini melalui situs resmi Microsoft atau dicari di browser internet.
Baca juga: 7 Cara Memakai WA (WhatsApp) di Laptop
Fungsi Tombol di Bawah Note
Berbeda dengan Sticky Notes pada Windows 7, software pada Windows 10 dan 8 ini memiliki beberapa tombol yang berfungsi memudahkan kamu saat membuat catatan. Berikut ini fungsi tombol di bawah note yang bisa kamu gunakan.
- B – menebalkan teks
- I – memiringkan teks
- U – memberikan garis bawah
- ab – mencoret teks
- icon list – membuat list atau daftar catatan
Cara menggunakan tombol ini bisa dilakukan dengan mengklik tombol tersebut, lalu kamu ketik. Namun, Pins juga bisa memblok teks yang sudah dibuat dan klik tombol yang ingin digunakan.
Bahkan, Pins bisa menambahkan gambar ke dalam catatan untuk memperjelas informasi. Cara menambah gambar di Sticky Notes hanya perlu klik ikon Image Sticky Notes dan cari gambar yang ingin dimasukkan ke dalam catatan.
Cara Menghapus Catatan

Jika ingin menghapus catatan, kamu hanya perlu klik tombol ··· pada aplikasi Sticky Notes. Setelah itu, klik Delete Notes dan akan muncul kembali pertanyaan. Bila yakin, kamu bisa memilih Delete untuk menghapus catatan.
Cara Mengganti Warna Sticky Notes
Cara mengganti warna Sticky Notes pada Windows 10 dan 8 sebenarnya cukup mirip pada Windows 7. Namun, kamu perlu klik tombol ··· untuk mengeluarkan pilihan warna. Lalu, Pins bisa memilih warna yang diinginkan untuk catatan hari itu.
Nah, itu tadi sederet cara yang bisa Pins lakukan untuk membuat notes di laptop yang bisa dicoba di rumah. Mengingat Sticky Notes memberikan begitu banyak manfaat, tidak heran bila software ini masuk ke jajaran aplikasi yang wajib ada di laptop, ya!
Baca juga:
- 15 Rekomendasi Laptop Untuk Mahasiswa dengan Harga Terbaik
- 41 Rekomendasi Laptop untuk Desain Grafis Terbaik dengan Performa Tangguh
- 23 Rekomendasi Laptop Gaming Murah dan Terbaik Tahun 2022
Temukan pilihan rumah dan apartemen terlengkap di Aplikasi Pinhome. Untuk kamu agen properti independen atau agen kantor properti bergabunglah menjadi rekan agen properti bersama kami dan iklankan properti kamu di sini.
Kamu juga bisa belajar lebih lanjut mengenai properti di Property Academy by Pinhome. Gabung menjadi Rekan Jasa Pinhome melalui aplikasi Rekan Pinhome di App Store atau Google Play Store sekarang!
Hanya di Pinhome.id yang memberikan kemudahan dalam membeli properti. Pinhome – PINtar jual beli sewa properti.
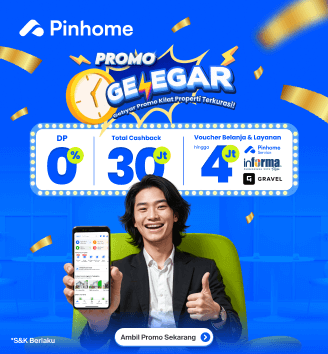
Properti Rekomendasi

Properti Eksklusif: Nuansa Bukit Bitung

Properti Eksklusif: Mulia Bekasi Residence Cibarusah

Properti Eksklusif: Green Paradise City

Properti Eksklusif: The Agathis
© lifestyle.pinhome.id