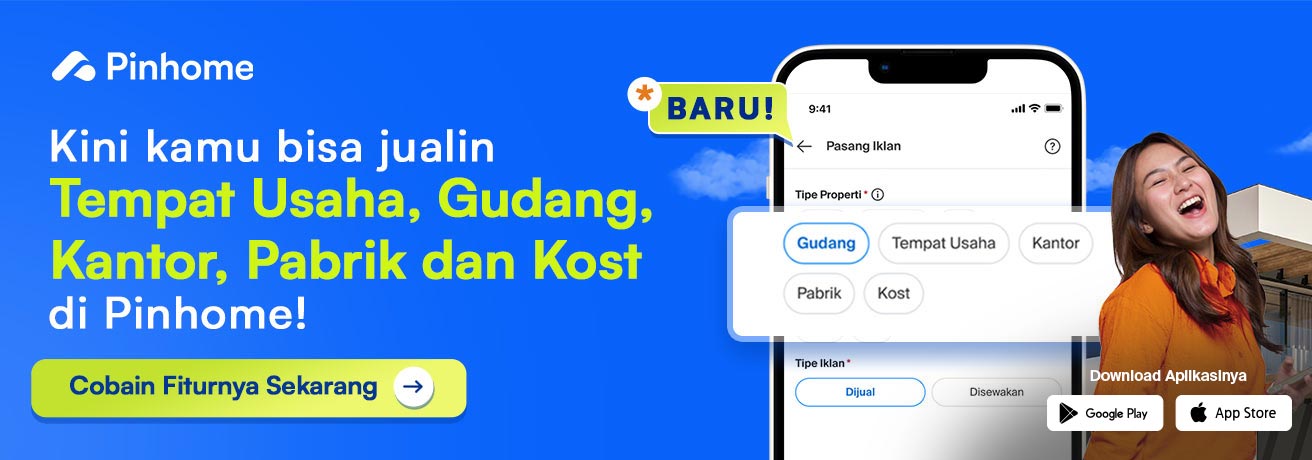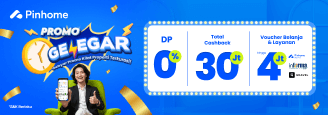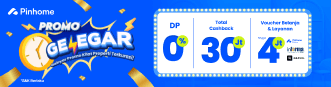10 Cara Membuat Password di Laptop Agar Lebih Aman
Dipublikasikan oleh Nabila Azmi dan Diperbarui oleh Voni Wijayanti
Apr 10, 2023
4 menit membaca


Daftar Isi
Bagi banyak orang menjaga komputer atau laptop yang dimiliki dengan password adalah hal penting. Namun, tidak sedikit yang mungkin tidak paham bagaimana cara membuat password di laptop agar data penting mereka terjaga dengan aman.
Jika komputer atau laptop tidak dilindungi oleh password, tentu risiko terjadinya kebocoran data atau dokumen penting sangat tinggi. Bukan menjadi masalah jika yang dilihat adalah informasi umum. Namun, apa jadinya ketika privasi Pins diketahui banyak orang. Itu sebabnya, simak bagaimana cara membuat sandi di laptop di bawah ini berdasarkan versi Windows yang Pins miliki!
Baca juga: 8 Cara Membersihkan Cache di Laptop, Dijamin Ampuh!
Cara Membuat Password di Laptop Windows 7
Bagi Pins yang masih menggunakan sistem operasi Windows 7, cara membuat password di versi Windows ini mungkin akan sedikit berbeda dengan versi terbarukan. Simak langkah-langkahnya di bawah ini agar semua informasi yang tersimpan bisa terjaga kerahasiannya.

Langkah pertama dari cara buat password di laptop Windows 7 adalah buka menu Start. Setelah itu, ketik \\\”Add Password\\\” di dalam kolom pencarian. Jika benar, Windows 7 akan menampilkan hasil yang cocok. Kemudian, Pins bisa klik \\\”Create or remove your account password\\\”
Baca juga: 10 Cara Melihat Spesifikasi Laptop Sebelum Dibeli
Pilih Control Panel
Setelah itu, laptop akan menampilkan menu Control Panel dengan layar \\\”Make changes to your user account\\\” yang otomatis terpilih. Pins bisa memilih tautan pertama di bawah tulisan berlabel \\\”Create a password for your account\\\”. Pilihan ini hanya akan muncul jika Pins saat ini tidak punya kata sandi.
Buat Kata Sandi yang Sulit Ditebak
Jika sudah, Windows 7 akan mengarahkan Pins ke layar lain yang berisi tiga kolom kosong. Di sini, kamu bisa membuat kata sandi sebagai pelindung laptop pada profil tersebut. Untuk menghindari kesalahan ketik, masukkan kata sandi yang sama pada kolom Confirm new password.
Isi Kolom \\\’Petunjuk Sandi\\\’
Kolom cara membuat password di laptop selanjutnya memang bersifat opsional, alias tidak wajib. Namun, ada baiknya Pins menambahkan \\\”Password hint\\\” atau petunjuk kata sandi. Petunjuk ini bertujuan membantu kamu mengingat ketika lupa kata sandi.
Masukkan satu kata atau lebih di dalam kolom teks \\\”\\\”Type a password hint\\\” dan pastikan hanya Pins yang mengerti apa maksud dari petunjuk kata sandi ini, ya!
Baca juga: Cara Reset Password Administrator Windows 10
Konfirmasi Password

Setelah Pins memasukkan kata sandi baru dua kali dan menambahkan petunjuk password untuk perlindungan tambahan, konfirmasi apakah password sudah benar. Bila sudah yakin, klik tombol \\\”Create a password\\\” pada bagian bawah.
Nah, Windows kamu kini sudah dilindungi dengan password. Untuk mengecek keberhasilan, Pins bisa menekan tombol kombinasi Windows+: secara. Jika ingin masuk kembali, kamu harus mengisi password terlebih dulu deh sekarang.
Cara Membuat Sandi di Laptop Windows 8, 10, dan 11
Pada dasarnya cara membuat sandi di laptop versi Windows 8, 10, dan 11 tidak jauh berbeda dengan versi terdahulu. Namun, ada beberapa langkah yang mungkin berbeda karena tampilan dari sistem operasi ini tidak sama. Penasaran? Ini cara membuat password di laptop Windows 8.
Pertama-tama, Pins bisa membuka menu Settings terlebih dulu pada laptop. Hal ini bisa dilakukan dengan mengklik tombol Windows dan pilih PC Settings. Bila kesulitan, kamu bisa menuliskan kata tersebut pada kolom pencarian.
Setelah membuka PC Settings, Pins akan melihat beberapa pilihan pengaturan lainnya. Kamu hanya perlu memilih menu Accounts untuk membuat password. Jika sudah, pilih Sign-in options untuk melanjutkan proses.
Baca juga: Cara Mengubah Bahasa di Laptop Windows 10 dan Versi Lain
Klik Add Password

Selanjutnya, Pins akan dialihkan ke pengaturan Sign-in options. Di sini, kamu bisa memilih mau memakai tipe lockscreen yang mana. Sebagai contoh, Pins bisa klik tombol Add untuk membuat password.
Jika memilih PIN, kamu hanya perlu membuka laptop hanya dengan kata sandi angka. Sementara itu, Picture Password akan mengunci laptop dengan memilih foto favorit yang sudah diatur.
Membuat Password Lockscreen
Bila sudah memilih add password, Pins dapat memasukkan kata sandi sesuai keinginan. Kata sandi ini bisa terdiri dari kombinasi huruf, angka, dan karakter. Umumnya, ada tiga kolom dalam jendela pebuatan password, antara lain:
| New Password | Pengisian password baru yang ingin kamu buat. Buatlah password yang unik, agar orang lain tidak mengetahui. |
| Reenter Password | Menulis ulang kembali password yang telah kamu buat agar sesuai dan untuk konfirmasi. |
| Password Hint | Membuat password hint. Jadi kalau kamu lupa kata sandi, kamu bisa memasukkan password sesuai petunjuk. |
Setelah mengisi semua password, sekarang silahkan klik tombol Next untuk ke proses selanjutnya.
Konfirmasi Password
Terakhir, Pins bisa pilih tombol Finish untuk konfirmasi passowrd. Jika sudah membuat kata sandi, Pins bisa mengecek fungsinya sudah berjalan atau belum kok.
Pertama, kamu bisa memilih fitur sleep laptop hingga layarnya mati. Setelah menunggu beberapa menit, hidupkan kembali laptop dan tunggu hingga muncul lockscreen. Jika sudah, masukkan kata sandi sesuai yang sudah Pins buat tadi.
Nah, itu tadi cara membuat password di laptop yang bisa Pins terapkan pada versi Windows 8, 10, dan 11. Ketiganya mungkin memiliki sedikit perbedaan dari segi tampilan, tetapi cara membuat kata sandinya tidak jauh berbeda. Selain itu, kamu bisa menerapkan cara ini pada merk dan tipe laptop Asus, Acer, Dell, dan laptop dengan sistem operasi Windows lainnya, ya!
Baca juga:
- 10 Cara Menampilkan Layar Hp ke Laptop dengan Mudah
- 8 Cara Memindahkan File Dari Hp ke Laptop
- 8 Cara Memindahkan Foto HP ke Laptop Dengan Mudah!
Temukan pilihan rumah dan apartemen terlengkap di Aplikasi Pinhome. Untuk kamu agen properti independen atau agen kantor properti bergabunglah menjadi rekan agen properti bersama kami dan iklankan properti kamu di sini.
Kamu juga bisa belajar lebih lanjut mengenai properti di Property Academy by Pinhome. Gabung menjadi Rekan Jasa Pinhome melalui aplikasi Rekan Pinhome di App Store atau Google Play Store sekarang!
Hanya di Pinhome.id yang memberikan kemudahan dalam membeli properti. Pinhome – PINtar jual beli sewa properti.
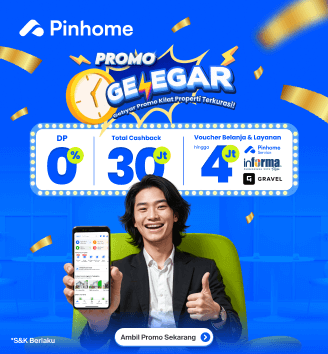
Properti Rekomendasi

Properti Eksklusif: Nuansa Bukit Bitung

Properti Eksklusif: Mulia Bekasi Residence Cibarusah

Properti Eksklusif: Green Paradise City

Properti Eksklusif: The Agathis
© lifestyle.pinhome.id