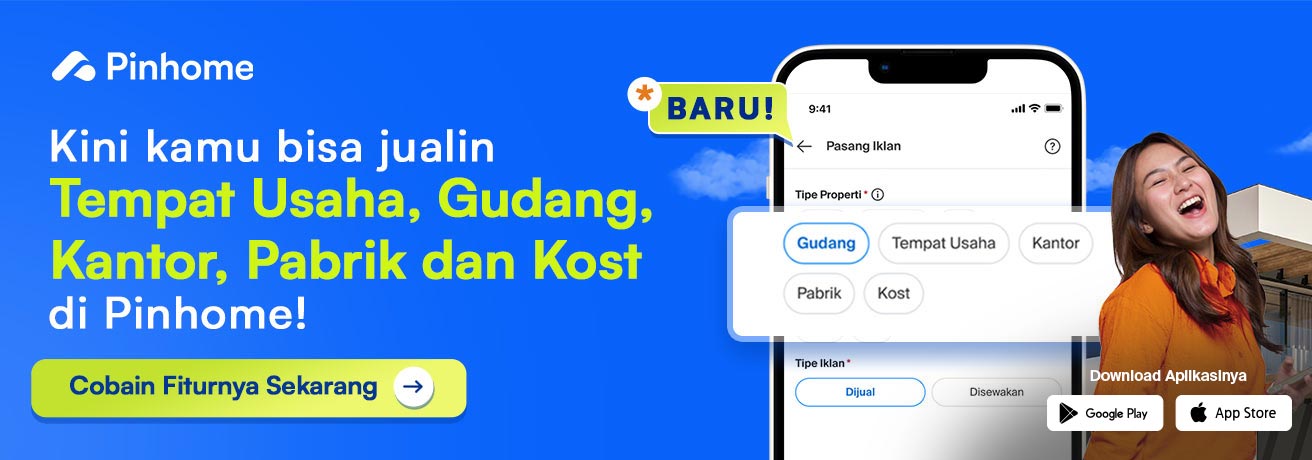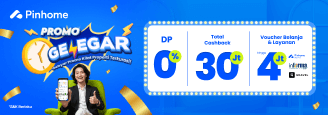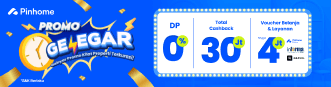6 Cara Screen Record MacBook Dengan Cepat dan Mudah
Dipublikasikan oleh Voni Wijayanti dan Diperbarui oleh Voni Wijayanti
Apr 10, 2023
4 menit membaca
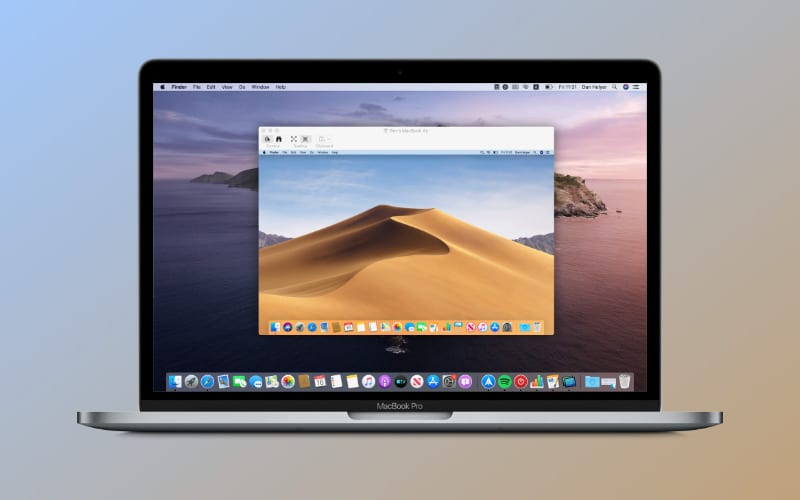

Daftar Isi
Merekam layar di MacBook ternyata bisa dilakukan dengan mudah Pins! Kamu bisa melakukan cara screen record MacBook dengan atau tanpa menggunakan aplikasi. Terkadang kamu perlu merekam layar di MacBook untuk berbagai kebutuhan dokumentasi atau untuk konten sekalipun. Cara merekam layar MacBook juga sebenarnya sangat mudah karena sudah ada fitur pendukung yang bisa Pins gunakan di MacOS. Berikut beberapa langkahnya!
Baca juga:
- 10 Cara Merekam Layar Laptop Dengan Atau Tanpa Aplikasi
- 2 Cara Merekam Layar Samsung A32 yang Mudah & Praktis
Cara Record di MacBook
Pins masih kesulitan mencari cara merekam layar MacBook? Tidak usah khawatir, kamu bisa menggunakan beberapa cara record di MacBook berikut ini!
Menggunakan Fitur MacBook

Cara screen record MacBook yang pertama adalah menggunakan fitur yang telah disediakan oleh MacOS. Fitur ini bisa Pins gunakan secara gratis bahkan tanpa menginstall aplikasi apapun. Kamu hanya perlu menggunakan tombol kombinasi saja untuk membuka fiturnya. Berikut langkah mudahnya:
- Tekan pintasan Command + Shift + 5 untuk membuka fitur perekaman layar.
- Di Toolbar klik apakah ingin merekam seluruh layar, sebagian jendela, atau aplikasi yang dipilih saja.
- Klik Options untuk mengatur penyimpanan dan perhitungan waktu mundur.
- Setelah selesai klik Record.
- Selesai.
Menggunakan Aplikasi QuickTime Player

Umumnya, laptop dengan sistem operasi Windows akan memiliki VLC Media Player terutama untuk merekam layar. Berbeda dengan Windows, di perangkat MacOS kamu bisa menggunakan aplikasi QuickTime Player untuk merekam layar. Berikut cara screen record MacBook dengan mudah:
- Buka terlebih dahulu aplikasi QuickTime Player, kemudian klik File dan pilih New Screen Recording.
- Pins akan diminta untuk membuka System Preferences untuk memberikan izin perekaman layar.
- Buka Settings kemudian centang untuk memberikan izin.
- Lakukan perekaman.
- Selesai.
Menggunakan Aplikasi Jing

Selain menggunakan QuickTime Player, Pins bisa menggunakan aplikasi Jing untuk melakukan perekaman layar. Cara record di Mac menggunakan Jing juga sama dengan QuickTime Player. Hal yang membedakannya adalah durasi perekaman layar yang lebih sebentar dan hanya dapat dilakukan dalam 5 menit saja. Jika Pins hanya membutuhkan waktu perekaman yang singkat, aplikasi ini bisa dijadikan sebagai pilihan.
Baca juga:
- Rekomendasi 18 Produk HP Samsung RAM 8GB yang Super Canggih
- 5 Cara Aktifkan Hotspot di iPhone Dengan Mudah
Menggunakan Aplikasi Monosnap

Monosnap memiliki fungsi dan cara kerja yang sama seperti pada aplikasi perekaman layar di MacOS pada umumnya. Cara screen record MacBook di Monosnap juga bisa dilakukan secara gratis, bahkan kamu bisa langsung mengunggahnya. Pins bisa melakukan pengaturan pada mikrofon, speaker, bahkan webcam secara langsung dan bekerja bersamaan ketika perekaman layar. Sangat menguntungkan bukan? Kamu juga bisa merekam dengan jangka waktu yang lama dan tidak ada batasan.
Baca juga:
- 7 Cara Membuat PDF di Laptop Dengan Mudah!
- 10 Cara Merekam Layar HP Samsung Menggunakan dan Tanpa Aplikasi
Menggunakan Aplikasi Apowersoft

Pins ingin menggunakan cara merekam layar MacBook yang lebih canggih? Kamu bisa menggunakan Apowersoft yang satu ini. Memiliki berbagai alat dan fitur pengeditan yang canggih, membuat Pins bisa merekam dan mengedit di waktu yang sama. Bahkan, aplikasi ini juga memungkinkan kamu untuk menggunakan mikrofon, speaker, dan webcam ketika melakukan perekaman. Namun sayangnya, aplikasi ini hanya memungkinkan kamu untuk melakukan perekaman dalam waktu 3 menit saja.
Menggunakan Aplikasi Robot Lite

Ketika Pins melakukan perekaman layar, kamu tentunya ingin menggunakan aplikasi yang bebas watermark bukan? Kamu bisa melakukan cara screen record MacBook menggunakan aplikasi Robot Lite yang satu ini. Memiliki fitur yang cukup memuaskan untuk perekaman layar ditambah lagi dengan aplikasinya yang gratis dan tanpa watermark. Namun sayangnya, jika menggunakan aplikasi ini Pins hanya bisa merekam layar dalam waktu 2 menit saja.
Itulah beberapa cara screen record MacBook yang bisa Pins lakukan dengan mudah tanpa atau menggunakan aplikasi. Namun, jika Pins ingin mendapatkan fitur yang sangat lengkap termasuk untuk pengeditan bisa menggunakan beberapa aplikasi di atas. Cara merekam layar di MacBook tersebut juga bisa dilakukan secara gratis Pins!
Baca juga:
- 7 Cara Download Zoom di Laptop Windows dan MacBook
- Cara Update dan Instal macOS Terbaru
- 5 Cara Mematikan Suara Kamera iPhone Dengan Mudah
Featured image source: Apple Tool Box
Temukan beragam pilihan rumah terlengkap di daftar properti & iklankan properti kamu di Jual Beli Properti Pinhome. Bergabunglah bersama kami di aplikasi Rekan Pinhome untuk kamu agen properti independen atau agen kantor properti.
Kamu juga bisa belajar lebih lanjut mengenai Properti di Property Academy by Pinhome. Download aplikasi Rekan Pinhome melalui App Store atau Google Play Store sekarang!
Hanya di Pinhome.id yang memberikan kemudahan dalam membeli properti. Pinhome – PINtar jual beli sewa properti.
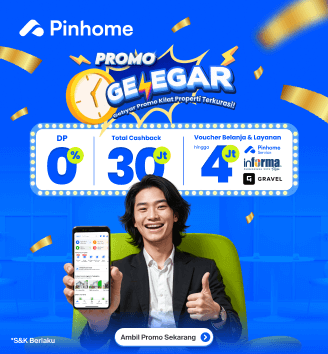
Properti Rekomendasi

Properti Eksklusif: Nuansa Bukit Bitung

Properti Eksklusif: Mulia Bekasi Residence Cibarusah

Properti Eksklusif: Green Paradise City

Properti Eksklusif: The Agathis
© lifestyle.pinhome.id