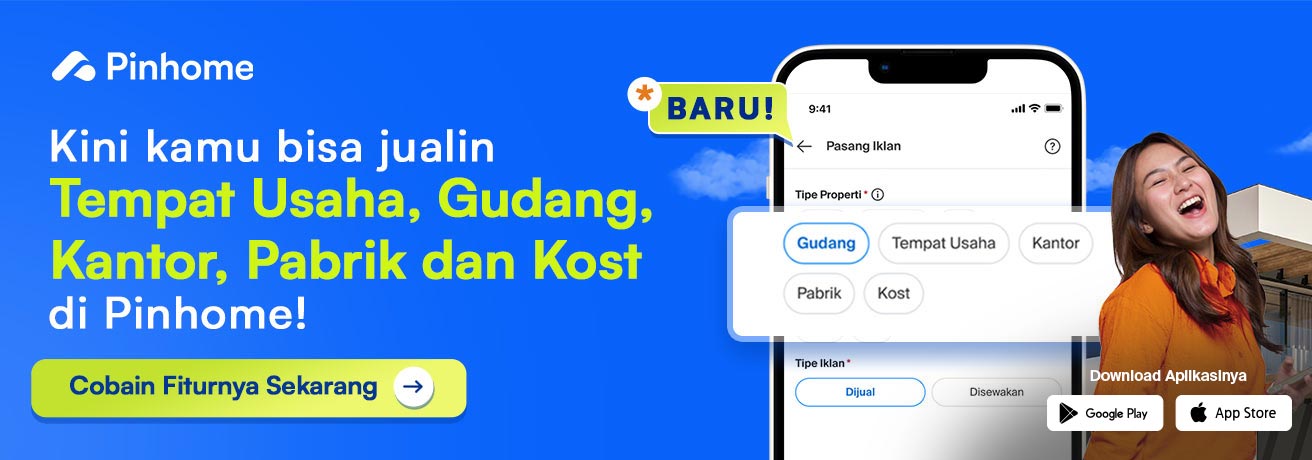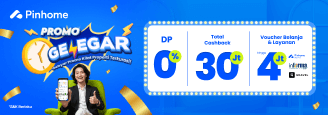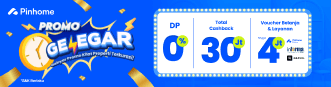16 Cara Mengatasi Laptop yang Tidak Bisa Connect ke WiFi
Dipublikasikan oleh Nabila Azmi dan Diperbarui oleh Achlisia Putri
Jun 22, 2023
9 menit membaca


Daftar Isi
- Cara Mengatasi Laptop yang Tidak Bisa Connect ke WiFi
- Restart Laptop
- Mengatur Ulang Jaringan Internet
- Mereset Koneksi Melalui Command Prompt
- Mengubah Saluran WiFi
- Instal Ulang Driver WiFi
- Memperbarui Network WiFi Driver
- Melakukan Troubleshoot
- Restart Modem atau Router
- Mengatur Ulang IP Address dan DNS Kamu
- Restart Service
- Mereset IP di Command Prompt
- Restore Pengaturan Router
- Mengurangi Gangguan Sinyal
- Memeriksa dan Menginstal Windows Update
- Membeli Modem Baru
- Menanyakan Apakah Ada Masalah dengan Koneksi Internet ke Teknisi
WiFi (Wireless Fidelity) adalah teknologi yang memanfaatkan peralatan elektronik, seperti laptop, untuk bertukar data secara nirkabel. Teknologi ini menghasilkan koneksi internet berkecepatan tinggi. Jika tiba-tiba terputus dan tidak bisa terhubung kembali, ada beragam cara mengatasi laptop yang tidak bisa connect ke WiFi, kok.
Penyebab laptop tidak bisa terkoneksi ke WiFi pun beragam. Hal ini bisa meliputi masalah hardware, router, password yang diganti, hingga masalah pada sistem WiFi. Untuk itu, Pins bisa mencoba deretan cara menyambungkan WiFi di laptop yang tidak bisa terhubung di bawah ini sebagai solusi!
Cara Mengatasi Laptop yang Tidak Bisa Connect ke WiFi
Berikut ini langkah-langkah yang perlu kamu lakukan untuk mengatasi laptop yang tidak bisa connect WiFi:
Restart Laptop
Salah satu cara mudah mengatasi laptop yang tidak bisa connect ke WiFi adalah merestartnya, alias mematikan dan menyalakan kembali. Metode ini terkadang bisa memperbaiki banyak masalah, termasuk koneksi jaringan WiFi. Restart juga bisa solusi secabag cara mengatasi laptop hang dan tidak bisa terhubung ke internet di rumah.
Baca juga:
Mengatur Ulang Jaringan Internet

Penyebab komputer atau laptop tidak dapat connect WiFi salah satunya adalah karena pengaturan jaringan internet yang tidak sesuai atau kurang tepat. Untuk mengatasinya, kamu bisa mengubah pengaturan WiFi dari manual menjadi otomatis. Ini cara mengatur ulang jaringan internet:
- Klik kanan pada ikon Network di pojok kanan bawah.
- Pilih Open Network and Internet Settings.
- Tunggu sampai jendela Network and Internet Settings muncul.
- Klik Change adapter option.
- Jika sudah, pilih adapter WiFi dan klik kanan. Masuk ke menu Properties.
- Pada menu Networking, silakan klik Internet Protocol Version 4 (TCP/IPv4), lalu pilih Properties.
- Klik Obtain and IP address automatically dan Obtain DNS server address automatically untuk mencari IP dan DNS otomatis.
Mereset Koneksi Melalui Command Prompt
WiFi yang tidak bisa connect ke laptop terkadang disebabkan ada banyaknya cache data WiFi. Akibatnya, hal ini mengganggu penerimaan sinyal sehingga kesulitan untuk terhubung dengan laptop.
Untungnya, Pins bisa mengatur ulang koneksi melalui CMD sebagai cara memperbaiki wifi laptop yang tidak bisa connect. Ini langkah-langkahnya.
- Buka Command Prompt dengan menekan tombol kombinasi Windows+R.
- Setelah muncul tab baru, silahkan ketik CMD pada opsi open.
- Setelah masuk ke Command Prompt, masukkan perintah netsh winsock reset catalog, lalu tekan Enter.
- Setelah itu silahkan masukkan perintah netsh int ipv4 reset reset.log, lalu Enter.
- Restart laptop kamu.
Mengubah Saluran WiFi

Saluran pada WiFi biasanya memiliki pengaturan bawaan atau default tanpa harus Pins ubah-ubah. Jika WiFi bermasalah, kamu bisa mencoba untuk mengubah pengaturan saluran WiFi. Berikut cara mengatasi laptop yang tidak bisa connect ke WiFi dengan mengubah saluran WiFi:
- Klik kanan pada menu Start.
- Setelah tab muncul silahkan pilih Device Manager.
- Kemudian Pilih menu Netwok Adapters.
- Selanjutnya cari driver WiFi yang terinstall pada komputer atau laptop, kemudian klik kanan dan pilih Properties.
- Jika sudah, klik tab advance dan ganti value menjadi disabled.
- Setelah itu restart komputer atau laptop dan cobalah menghubungkan koneksi ke jaringan WiFi yang tersedia.
Baca juga: 8 Cara Mengatasi Laptop yang Tidak Mau Menyala
Instal Ulang Driver WiFi
Permasalahan yang menyebabkan laptop tidak bisa connect WiFi terkadang juga terletak pada softwarenya, alias Driver WiFi. Untuk mengatasi masalah ini Pins harus melakukan instal ulang pada Driver WiFi di laptop. Berikut cara instal ulang Driver WiFi.
- Pilih menu Start lalu klik kanan.
- Setelah muncul tab baru, pilih menu Device Manager.
- Cari driver WiFi yang sudah terinstall di komputer atau laptop, cek pada bagian Network Adapters.
- Jika sudah, klik kanan lalu Uninstall driver.
- Tunggu prosesnya sampai selesai, setelah itu restart laptop kamu.
- Jika laptop sudah menyala, silahkan install ulang driver WiFi.
Memperbarui Network WiFi Driver
Selain instal ulang, Pins bisa memperbarui Network WiFi Driver. Umumnya, driver yang belum diperbarui bisa menjadi penyebab WiFi tidak tersambung ke laptop. Berikut ini cara update Network WiFi Driver.
- Klik kanan pada menu Start, lalu pilih Device Manager.
- Pada jendela Device Manager, silahkan kamu pilih Network Adapters.
- Pilih driver yang kamu gunakan. Setelah itu, klik kanan dan pilih Update driver.
- Pilih Search automatically for updated driver software.
- Tunggu hingga pembaruan selesai.
- Jika sudah selesai, silakan restart laptop.
Melakukan Troubleshoot

Jika telah mencoba cara-cara di atas dan masih belum bisa connect ke jaringan WiFi, ada kemungkinan Pins harus melakukan Troubleshoot. Hal ini bisa dilakukan dengan mengecek ikon WiFi di pojok kanan bawah, apakah ada tanda segitiga kuning atau tidak.
Jika ada tanda segitiga kuning, kamu harus melakukan Troubleshoot. Berikut caranya:
- Masuk ke tab pencarian pada menu Start.
- Setelah itu ketik Troubleshoot.
- Jika sudah, akan muncul Troubleshoot settings, klik dua kali pada menu tersebut.
- Setelah itu kamu akan dibawa ke tab baru, lalu pilih Additional troubleshooters.
- Kemudian pilih Internet Connections, lalu klik Run the troubleshooter.
- Tunggu sampai selesai dan masalah terdeteksi. Setelah itu masalah yang dihadapi akan muncul pada jendela tersebut.
- Setelah selesai, kamu tinggal mengikuti perintah yang sudah ada pada instruksi di layar karena permasalahan yang muncul bisa bermacam-macam.
Baca juga: Cara Mengetahui Bit Laptop Dengan Langkah Mudah
Restart Modem atau Router
cara mengatasi laptop yang tidak bisa connect ke WiFi lainnya adalah me-restart modem atau router. Cara ini cukup mudah karena menyegarkan kembali kondisi modem.
Selain itu, Pins bisa melakukan restart modem saat koneksi internet mati, lalu hidup kembali tiba-tiba. Metode ini juga dapat kamu jadikan alternatif ketika kecepatan internet melambat. Namun, Pins harus menunggu hingga 30 detik setelah mematikan modem. Setelah itu, kamu bisa menyalakan router kembali
Mengatur Ulang IP Address dan DNS Kamu
Umumnya, kebanyakan WiFi sudah memakai DHCP sehingga tiap perangkat terhubung akan mendapatkan IP Address secara otomatis. Hal ini juga berlaku pada DNS, yakni akan secara otomatis terisi.
Bagi Pins yang mengatur IP dan DNS secara manual terkadang bisa memicu masalah tertentu. Salah satunya adalah menyebabkan WiFi laptop tidak bisa connect. Hal ini biasanya ditandai dengan keterangan “No internet access”.
Kabar baiknya, Pins bisa mengatur ulang IP Address dan DNS sebagai cara cara mengatasi laptop yang tidak bisa connect ke wifi.
- Masuk ke menu pencarian Windows kemudian ketik dan buka Control Panel.
- Silakan pilih Network and Internet.
- Kemudian, klik Network and Sharing Center lalu masuk ke menu Change Adapter Settings.
- Klik kanan pada Wireless Connection kemudian pilih Properties.
- Jika sudah, pada tab Networking silakan kamu klik dua kali di bagian Internet Protocol Version 4.
- Langkah selanjutnya, pilih Obtain an IP Address Automatically.
- Apabila tidak ingin mengisi manual, kamu bisa mencoba klik pada opsi Use the following DNS Server Address, lalu isi DNS dengan angka [Preferred DNS Server: 8.8.8.8 & Alternate DNS Server: 8.8.4.4]
- Jika sudah, tinggal klik OK.
Restart Service

Normalnya, Windows setiap device yang terhubung akan terdeteksi dan tersimpan di aplikasi Service. Nah, aplikasi ini juga berjalan di latar belakang karena memliliki banyak fungsi penting, salah satunya berfungsi mengontrol koneksi internet Windows.
Terkait hal tersebut, terdapat satu pengaturan di mana Pins bisa me-restart service WiFi yang memiliki keterangan no internet access. Cara ini cukup efektif dan bahkan bisa dilakukan di semua versi Windows. Berikut ini langkah-langkah melakukannya:
- Tekan tombol kombinasi Windows + R untuk membuka jendela Run.
- Setelah terbuka, silakan kamu ketik services.msc pada bagian Open.
- Jika sudah silakan klik OK atau tekan Enter.
- Setelah masuk ke menu Service Windows, silakan scroll ke bawah dan cari DHCP Client dan DNS Client.
- Jika sudah ketemu, silakan klik kanan pada opsi tersebut, lalu pilih restart.
Baca juga: Cara Melihat Tipe Laptop Dengan Mudah dan Akurat
Mereset IP di Command Prompt
Command Prompt memang sudah terkenal menjadi salah satu aplikasi di Windows yang banyak dipakai untuk memperbaiki berbagai macam error yang terdapat pada komputer atau laptop Windows.
Nah, fitur ini bisa Pins manfaatkan sebagai cara menyambungkan wifi di laptop yang tidak bisa terhubung. Hal tersebut bisa dilakukan dengan mereset IP di CMD untuk mengatasi keterangan “No Internet Access”. Berikut ini cara mengatur ulang IP di Command Prompt.
- Tekan tombol kombinasi Windows + R untuk membuka jendela Run
- Setelah itu silakan kamu ketik CMD lalu tekan Enter.
- Setelah berhasil masuk ke halaman utama Command Prompt, masukkan perintah ipconfig /flushdns lalu tekan Enter.
- Masukkan perintah lagi nbtstat -R > Enter, nbtstat -RR > Enter, netsh int ip reset c:resetlog.txt > Enter lagi, netshwinsock reset > Enter.
- Setelah memasukkan semua perintah di atas, tinggal memulai ulang komputer atau laptop lalu mencoba mengoneksikan kembali WiFi kamu.
Restore Pengaturan Router

Apabila sudah mengecek koneksi menggunakan Command Prompt dan hasilnya normal, kemungkinan ada kesalahan konfigurasi pada router. Berdasarkan pengalaman, hal ini sangatlah jarang terjadi pada kebanyakan router.
Namun, tidak menutup kemungkinan juga kalau masalah internet no access tersebut disebabkan kesalahan konfigurasi router. Pins bisa mengatasi masalah ini dengan melakukan restore pengaturan router ke pengaturan sebelumnya.
Hal ini, bisa kamu lakukan sendiri jika memiliki cadangan pengaturan konfigurasi router yang telah disimpan. Jika tidak punya, Pins bisa menggunakan Factory Restore untuk mengembalikan pengaturan ke nilai defaultnya.
Mengurangi Gangguan Sinyal
Jika koneksi WiFi terus menurun hingga tidak bisa terkoneksi sama sekali meski sudah berada dalam jarak yang cukup dekat, mungkin ada sesuatu yang mengganggu sinyal. Pins bisa mengurangi gangguan sinyal dengan menjauhkan alat elektronik dengan bandwidth 2,4 GHz atau 5,0 GHz, seperti microwave atau monitor bayi dari modem.
Selain itu, usahakan mengurangi hambatan fisik, seperti dinding dan furnitur yang terbuat dari beton, batu bata, marmer, atau ubin keramik. Hal ini ternyata bisa mengganggu penerimaan sinyal internet ke laptop atau perangkat lainnya, lho.
Baca juga: 7 Cara Cek Versi Windows Pada Laptop dan Komputer
Memeriksa dan Menginstal Windows Update

Jika Pins mencoba menghubungkan laptop dan bisa terkoneksi dengan jaringan lainnya, cobalah periksa apakah Windows Update sudah paling terbaru. Bila belum, silakan perbarui Windows Update dan tunggu beberapa saat.
Setelah itu, Pins bisa mencoba menghubungkan kembali laptop ke WiFi. Cara ini mungkin bisa dilakukan ketika Pins lupa memperbarui Windows Update.
Membeli Modem Baru
Jika beragam cara memperbaiki wifi laptop yang tidak bisa connect di atas tidak berhasil, ada kemungkinan modem yang Pins punya rusak. Hal ini bisa saja disebabkan adanya masalah pada kabel maupun router yang dimiliki.
Cobalah mendatangi toko terdekat untuk mengetahui apakah modem yang kamu punya rusak atau tidak. Pins juga bisa membeli modem atau router baru sebagai jalan keluar. Tempat membeli modem sangat mudah ditemukan jika rumahmu berada di lokasi strategis seperti Paradise Serpong City 2.
Menanyakan Apakah Ada Masalah dengan Koneksi Internet ke Teknisi
Bila laptop masih tidak bisa terkoneksi dengan WiFi, Pins bisa menghubungi penyedia internet untuk mengetahui apakah ada masalah dengan koneksi internet atau tidak. Mereka juga bisa membantu Pins mengecek apakah modem mengalami masalah atau tidak.
Nah, itu tadi sederet cara mengatasi laptop yang tidak bisa connect ke WiFi yang bisa Pins coba di rumah. Perlu kamu ketahui bahwa selalu ada banyak cara untuk mengatasi berbagai masalah, seperti halnya fitur PinValue yang akan membantumu untuk menemukan harga ideal untuk rumah impian. Semoga bermanfaat, ya!
Baca juga:
- 7 Cara Cek RAM Laptop, Hanya 2 Detik!
- 8 Cara Mudah Cek Keyboard Laptop Sebelum Membelinya
- 12 Cara Mengatasi Keyboard Laptop Tidak Berfungsi Sebagian
Editor: Syahya Rembulan
Temukan pilihan rumah dan apartemen terlengkap di Aplikasi Pinhome. Untuk kamu agen properti independen atau agen kantor properti bergabunglah menjadi rekan agen properti bersama kami dan iklankan properti kamu di sini.
Kamu juga bisa belajar lebih lanjut mengenai properti di Property Academy by Pinhome. Gabung menjadi Rekan Jasa Pinhome melalui aplikasi Rekan Pinhome di App Store atau Google Play Store sekarang!
Hanya di Pinhome.id yang memberikan kemudahan dalam membeli properti. Pinhome – PINtar jual beli sewa properti.
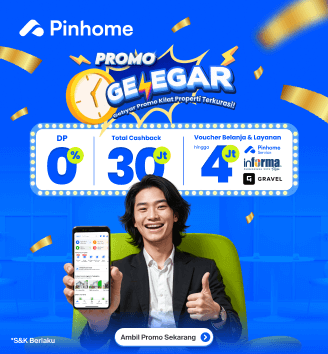
Properti Rekomendasi

Properti Eksklusif: Nuansa Bukit Bitung

Properti Eksklusif: Mulia Bekasi Residence Cibarusah

Properti Eksklusif: Green Paradise City

Properti Eksklusif: The Agathis
© lifestyle.pinhome.id