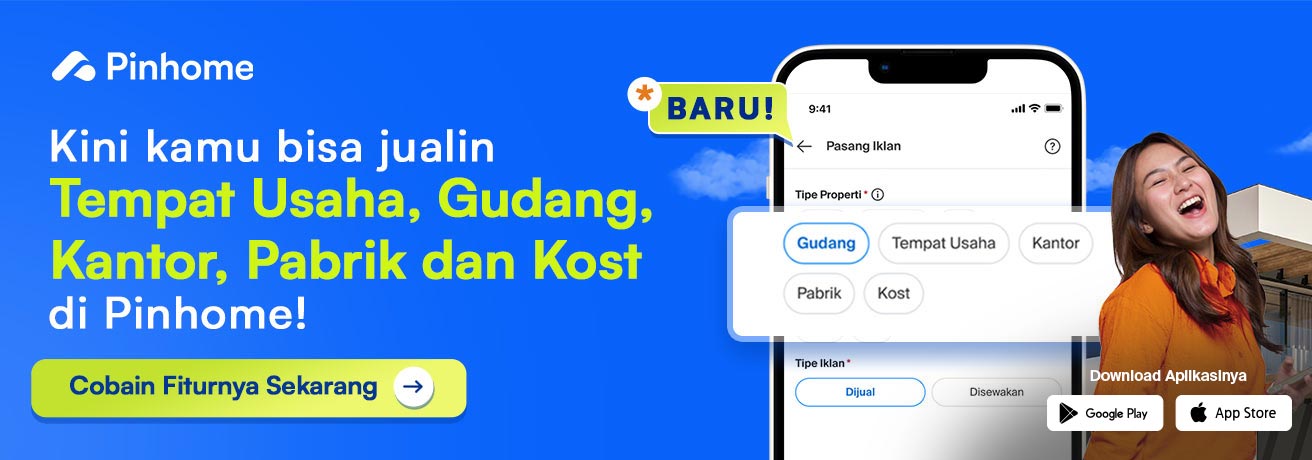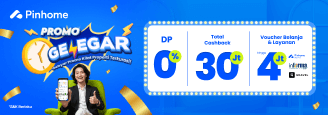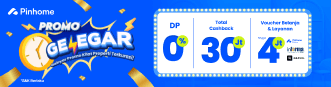Ini Dia 6 Cara Record Google Meet di Laptop Dengan Mudah!
Dipublikasikan oleh Voni Wijayanti dan Diperbarui oleh Voni Wijayanti
Mei 17, 2023
3 menit membaca
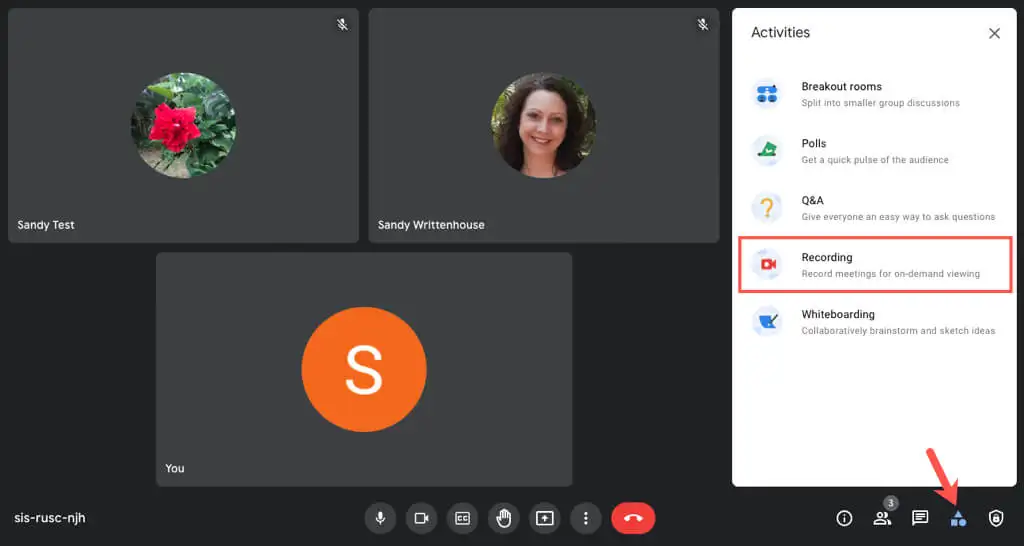

Daftar Isi
Merekam aktivitas meeting atau presentasi yang dilakukan melalui Google Meet terkadang dibutuhkan sebagai bentuk dokumentasi. Namun, apakah Pins masih bingung bagaimana cara record Google Meet di laptop? Jangan khawatir, terdapat berbagai cara mudah yang bisa Pins lakukan untuk melakukan perekaman layar di Gmeet.
Aktivitas meeting atau presentasi di Gmeet bisa direkam dengan atau tanpa menggunakan aplikasi tambahan. Bahkan, Google Meet sendiri sudah memiliki fitur untuk cara record meet di laptop. Tidak hanya itu, kamu juga bisa merekam layar dengan menggunakan fitur dari Windows pada laptop. Yuk, simak beberapa cara merekam rapat di Google Meet berikut ini!
Baca juga:
Cara Merekam Google Meet di Laptop
Terdapat beberapa cara merecord Google Meet di laptop yang bisa dilakukan dengan mudah. Yuk, simak beberapa langkahnya berikut ini!
Menggunakan Fitur Rekam Layar Google Meet

Seperti yang sudah dijelaskan sebelumnya, bahwa Gmeet sudah memiliki fitur tersendiri yang bisa digunakan untuk merekam aktivitas rapat. Pins juga bisa dengan mudah mendapatkan hasil rekaman yang akan langsung tersimpan di drive pribadi. Bahkan, hasil rekaman tersebut dapat dibagikan ke semua peserta rapat. Berikut cara record Google Meet di laptop:
- Ketika rapat sudah dimulai, klik ikon titik 3 vertikal yang berada di sudut kanan bawah layar.
- Kemudian, pilih Record Meeting melalui daftar menu untuk memulai perekaman.
- Saat kotak popup muncul, kamu disarankan untuk memberi persetujuan ke semua peserta sebelum memulai perekaman.
- Klik Accept untuk mulai merekam.
- Untuk mengakhiri perekaman, klik ikon titik 3 vertikal di sudut kanan bawah tadi. Kemudian, klik Stop Recording.
- Tunggu hingga prosesnya selesai, dan file hasil rekaman akan tersimpan di Google Drive.
Pins juga dapat menonton kembali hasil rekaman yang telah direkam. Selain itu, kamu juga bisa mengirimkannya langsung ke peserta lain. Berikut langkah mudahnya:
- Buka aplikasi My Drive di Google Drive.
- Klik folder yang dinamai Meet Recordings.
- Setelah itu pilih Recording File untuk menonton ulang rekaman.
- Klik ikon 3 titik vertikal, kemudian Download untuk menyimpan dokumen di perangkat.
- Selanjutnya, klik share dan masukan alamat email peserta rapat yang akan dibagikan.
- Selesai.
Baca juga:
- 15 Aplikasi Video Call Dengan Fitur Terbaik dan Gratis
- 3 Cara Kamera Zoom Tidak Mirror di HP dan Laptop
Menggunakan Fitur Game Bar Windows

Cara merekam Google Meet yang selanjutnya adalah menggunakan fitur Game Bar Windows. Namun, kamu hanya bisa menggunakan fitur tersebut pada versi Windows 10 dan Windows 11. Kamu juga bisa membagikan hasil perekaman ke peserta lain dengan email setelah file tersimpan. Berikut cara record Google Meet di laptop melalui Game Bar.
- Tekan tombol Windows+G untuk memunculkan menu game bar.
- Pilih menu capture kemudian pilih screen recording.
- Pins juga bisa merekam suara dengan opsi Turn on Mic While Recording.
- Setelah berhasil, rekaman akan tersimpan otomatis dalam format MP4.
Menggunakan Ekstensi Chrome

Google Chrome memiliki beberapa ekstensi Chrome yang bisa digunakan oleh penggunanya untuk melakukan berbagai aktivitas di laptop. Salah satunya adalah ekstensi untuk merekam layar, yang bisa Pins manfaatkan untuk cara merekam rapat di Google Meet. Berikut beberapa langkah mudahnya:
- Pertama buka aplikasi Chrome terlebih dahulu pada perangkat laptop yang digunakan.
- Setelah terbuka, lalu masuk ke Chrome web store.
- Lalu ketikan screen recorder pada kolom pencarian.
- Kemudian klik add to Chrome.
- Selanjutnya klik ekstensi yang berada di pojok kanan layar.
- Berikutnya klik dan aktifkan pin.
- Setelah itu, klik ikon tersebut untuk memulai perekaman layar pada laptop.
- Selesai.
Menggunakan Aplikasi Free Cam

Free Cam merupakan salah satu aplikasi yang cukup populer digunakan sebagai perekam layar di laptop. Kamu bahkan bisa mendapatkan aplikasi ini secara gratis dengan mendownloadnya melalui browser. Cara record Google Meet di laptop menggunakan Free Cam adalah sebagai berikut:
- Install aplikasi free cam terlebih dahulu.
- Setelah terpasang, buka aplikasi tersebut.
- Setelah terbuka, lalu klik new recording.
- Pilih area yang ingin direkam di Google Meet seuai dengan keinginan. Seperti seluruhnya atau sebagian layar laptop saja.
- Untuk memulai perekaman, klik start recording.
- Jika ingin mengakhiri perekaman, lalu klik done.
- Selesai.
Baca juga:
- 6 Cara Cek VGA Laptop Dengan dan Tanpa Menggunakan Aplikasi
- 4 Cara Download Aplikasi di Laptop Windows dan Macbook
Menggunakan OBS Studio

Pins ingin menggunakan aplikasi yang aman untuk cara record meet di laptop? Salah satu solusinya adalah menggunakan OBS Studio. Aplikasi perekam layar laptop ini sudah banyak digunakan sejak lama dan dijamin aman dari virus atau malware. Untuk menggunakannya kamu perlu melakukan download dan install aplikasi di perangkat terlebih dahulu. Berikut caranya:
- Pertama install aplikasi Obs Studio terlebih dahulu.
- Setelah terpaang, lalu buka aplikasi tersebut.
- Setelah terbuka, lalu klik tombol + di menu sources yang berada dibagian bawah layar laptop.
- Lalu pilih display capture dan tulis judul.
- Untuk memulai merekam layar Gmeet klik start recording.
- Jika ingin mengakhiri merekam, maka klik stop recording.
- Selesai.
Menggunakan Bandicam

Cara record Google Meet di laptop yang selanjutnya adalah menggunakan aplikasi Bandicam. Di aplikasi ini Pins juga bisa memanfaatkan berbagai fitur menarik di dalamnya dan bisa mendapatkannya secara gratis. Berikut cara merekam Google Meet menggunakan Bandicam:
- Pertama, install dan buka aplikasi di laptop.
- Atur output folder sesuai dengan yang diinginkan.
- Atur key agar Bandicam bisa digunakan menggunakan keyboard.
- Rekam layar menggunakan tombol rec.
- Pilih layar yang akan direkam apakah keseluruhan atau sebagian saja.
- Untuk mengakhiri perekaman klik tombol rec seperti semula.
- Selesai.
Itulah beberapa cara record Google Meet di laptop yang bisa Pins lakukan dengan mudah. Selain itu, kamu juga bisa menggunakan cara record meet di laptop tersebut dengan atau tanpa menggunakan aplikasi. Selamat mencoba!
Baca juga:
- Aplikasi Pembersih Sampah PC Terbaik dan Gratis
- Cara Melihat Semua Peserta di Google Meet di HP dan Laptop
- 5 Cara Mengganti Nama di Zoom Via Laptop dan HP Dengan Mudah!
Featured Image Source: Online Tech Tips
Temukan pilihan rumah terlengkap di Aplikasi Pinhome. Untuk kamu agen properti independen atau agen kantor properti bergabunglah menjadi rekan agen properti bersama kami dan iklankan properti kamu di sini. Cek pilihan rumah di Kota Bandung terbaik dari Pinhome!
Kamu juga bisa belajar lebih lanjut mengenai properti di Property Academy by Pinhome. Gabung menjadi Rekan Jasa Pinhome melalui aplikasi Rekan Pinhome di App Store atau Google Play Store sekarang!
Hanya di Pinhome.id yang memberikan kemudahan dalam membeli properti. Pinhome – PINtar jual beli sewa properti.
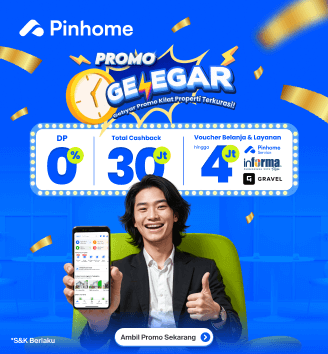
Properti Rekomendasi

Properti Eksklusif: Nuansa Bukit Bitung

Properti Eksklusif: Mulia Bekasi Residence Cibarusah

Properti Eksklusif: Green Paradise City

Properti Eksklusif: The Agathis
© lifestyle.pinhome.id